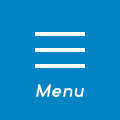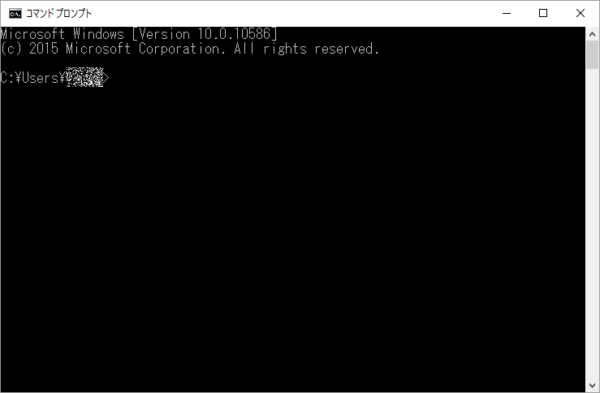123Server株式会社
サポートについて
- トレースルート(traceroute)の取得・実行方法
-
ホームページが表示されない、サーバーに接続出来ないなどの症状が発生した際、サポートへお問い合わせをいただくにあたり、トレースルートコマンド(tracert、traceroute)の実行結果をお知らせいただきたい場合があります。
トレースルートコマンドの実行結果により、主に以下の内容を知ることができます。
- サーバーへの到達性
- サーバーへ到達するまでの経路情報
トレースルートの取得・実行方法
- コマンドプロンプトを起動します
Windowsの場合
「すべてのアプリ」 → 「Windows システムツール」 → 「コマンドプロンプト」から、コマンドプロンプトを起動してください。
もしくは、
Windowsキー + R で「ファイル名を指定して実行」という画面が出たら、「cmd」と入力してください。Macの場合
Macの場合、コマンドプロンプトという名前ではなく、「ターミナル」という名前のツールがあります。
Spotlight検索で「ターミナル」と検索いただくか、「アプリケーション」 → 「ユーティリティ」 → 「ターミナル」 から、ターミナルを起動してください。

- トレースルートコマンドを実行
Windowsの場合
コマンドプロンプトにて、「 tracert ドメイン名(またはサーバ名) 」と入力し、Enterキーを押します。
Macの場合
ターミナルにて、「 traceroute ドメイン名(またはサーバ名) 」と入力し、Enterキーを押します。
- 「 トレースを完了しました 」と表示されたら完了です
DNSキャッシュのクリア方法
PCのDNSキャッシュのクリア方法は、コマンドプロンプトにて「ipconfig /flushdns」と入力します。
DNSキャッシュが削除されたかどうか確認するには、コマンドプロンプトで、「ipconfig /displaydns」と入力します。
キーワードからよくある質問・マニュアルを検索できます。